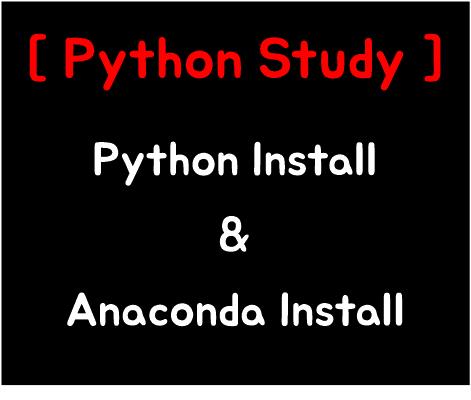
안녕하세요 이승혁 입니다.
Python 실습을 진행하면서 해당 내용을 포스팅 해보도록 하겠습니다.
오늘은 Anaconda 가상환경을 설치해 Python 코드를 실행할 수 있는 환경을 구성해보도록 하겠습니다.
※ 아나콘다(Anaconda) ?

아나콘다는 파이썬과 R 프로그래밍 언어의 파이썬 배포판입니다.
데이터 분석, 머신러닝, 대규모 데이터 처리, 예측 모델링 등 수학 , 과학 패키지를 기본적으로 포함하고 있습니다.
패키지 버전들은 패키지 관리 시스템 conda를 통해 관리됩니다.
Python 실행의 불편함을 줄이고 편하게 코딩을 할 수 있는 환경을 마련한 파이썬이라고 생각하시면 됩니다.
앞으로 진행할 강화학습, 데이터 분석, pands, tensorflow 등 가상환경을 구성하고 다양한 라이브러리를 사용할 때
아나콘다를 통해 각기 다른 가상환경을 구성할 수 있습니다.
※ 아나콘다 설치하기
1. 아나콘다 설치 파일 다운로드
https://www.anaconda.com/distribution/#download-section
Anaconda | Individual Edition
Anaconda's open-source Individual Edition is the easiest way to perform Python/R data science and machine learning on a single machine.
www.anaconda.com
위 사이트에서 아나콘다 설치 파일을 다운로드 받으실 수 있습니다.
Product -> Individual Edition -> 제일 아래로 scroll 내려서 본인 환경에 맞는 버전 다운로드
2. 아나콘다 설치
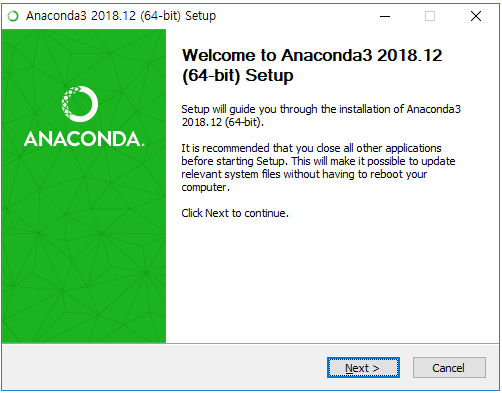
다운로드된 설치 파일의 설치를 진행합니다.
설치시 Next 외에 나오는 항목들은 다음과 같이 체크하고 넘어갑니다.
- install for : All Users
- Advanced Option : Register Anaconda as the system Python 3.8
- Install VS code : Install Microsoft VSCode
3. 파이썬 실행
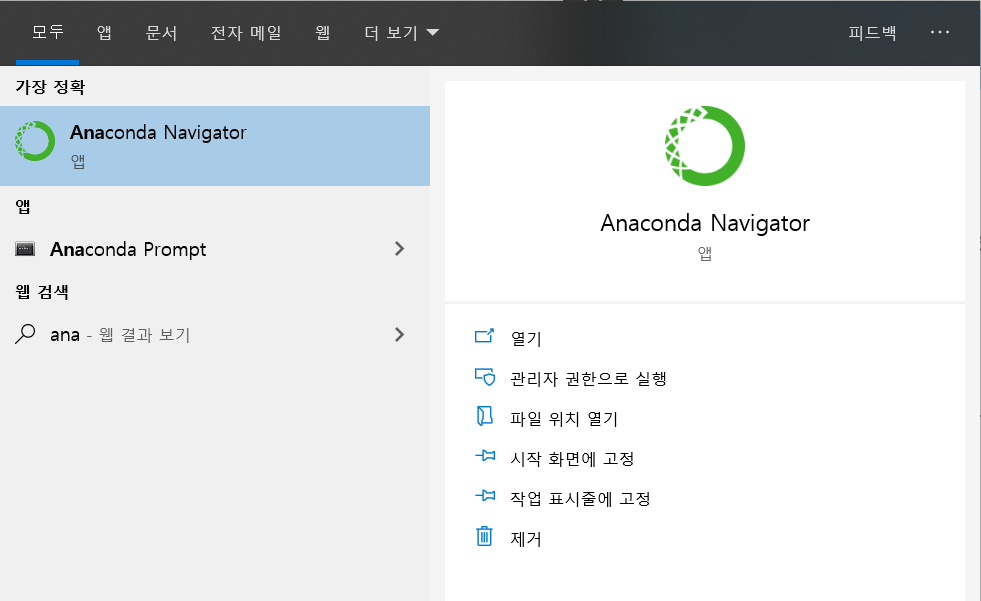
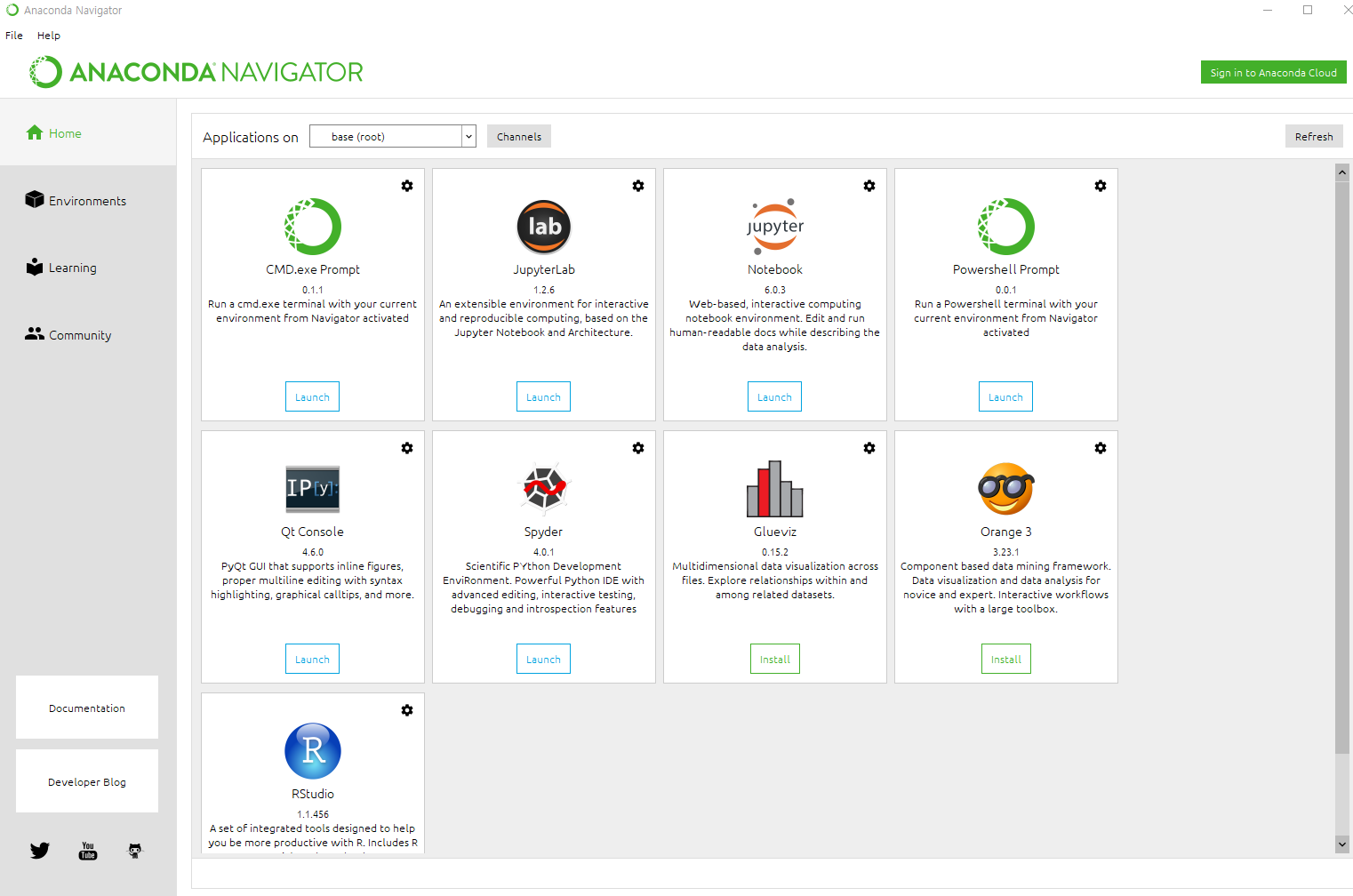
검색 창에 Anaconda Navigator를 검색합니다.
원하는 프로그램으로 실습을 진행하시면 됩니다.
1. Spyder
2. Jupyter notebook
3. Prompt
자동으로 위 세 가지 프로그램이 깔립니다.
실습이라는 특성상 Jupyter notebook이 가장 편하다고 생각합니다.
Spyder 프로그램의 경우 여러 파이썬 파일들을 동시에 다루기 편하지만 , 여러 문제를 실행해보기에 귀찮습니다.
#%% 주석처리를 계속 해가며 진행해야하기 때문입니다.
Jupyter notebook은 ctrl + B 명령어를 통해 계속 새로운 코드창을 추가하며 실습을 진행할 수 있습니다.
Prompt를 통한 코드는 cmd 창에서 파이썬 코드 구현을 진행합니다.
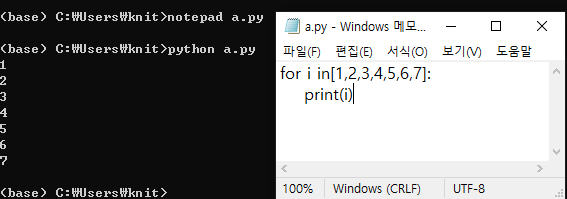
파이썬 프로그램 코드를 실행하는 방법 3가지입니다.
- spyder -> 한 라인씩 드래그 해서 ctrl+enter or F9 누른다. 컴파일
- jupyter notebook -> ctrl + 엔터
- pycharm -> ctl + shift + f10 : 나중에 사용할 파이썬 IDE
※ 한 라인씩 실행하는 방법 ?
alt + shift + e
4. 가상환경 생성
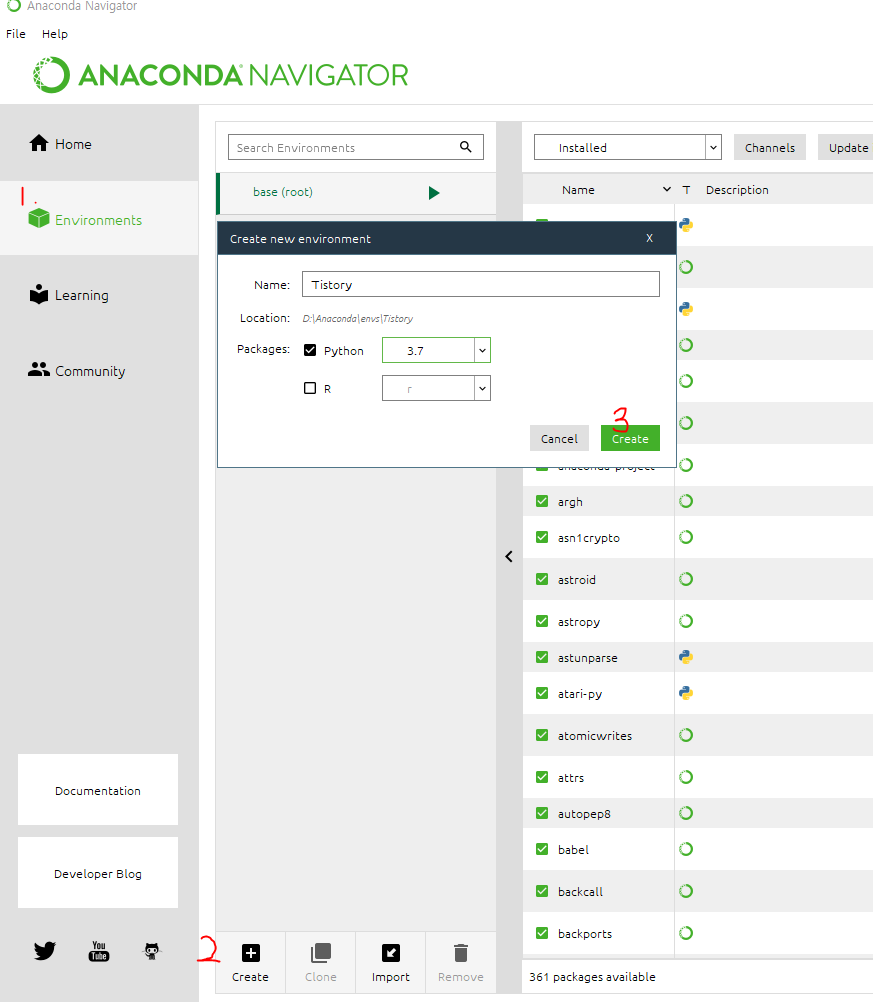
Anaconda Navigator를 통해 가상환경을 만들 수 있습니다.
Prompt 환경에서 명령어를 통해 가상환경을 만들 수도 있습니다.
만들어진 가상환경을 클릭하고,
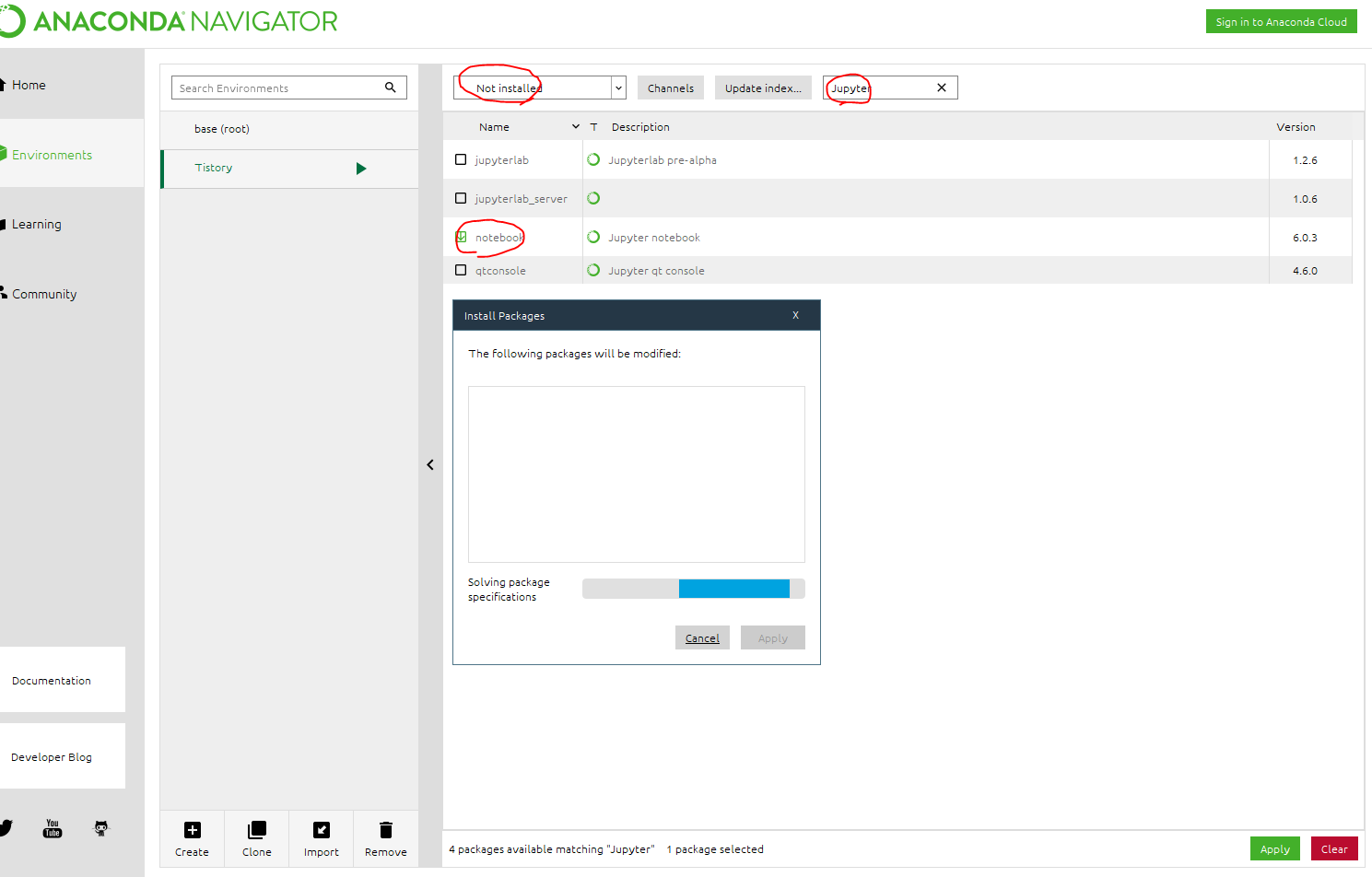
Not installed / Jupyter 검색 / notebook 체크 / 우측 하단 Apply 적용합니다.
새로 만들어진 Tistory 가상환경에도 Jupyter 노트북을 설치해 주는 것입니다.
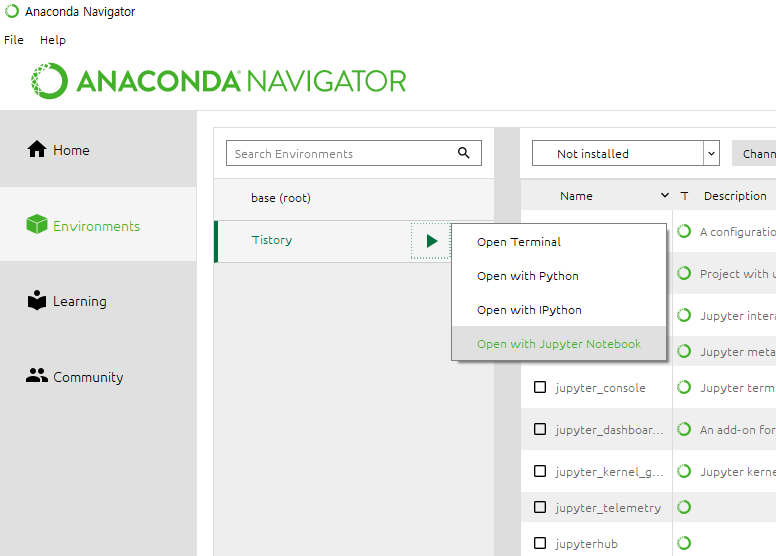
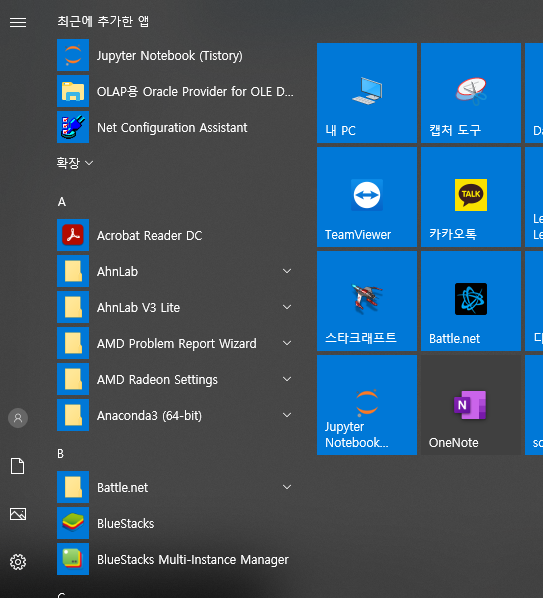
이렇게 Navigator를 통해 Jupyter 노트북을 실행할 수 있고,
시작 메뉴에도 Jupyter Notebook(Tistory)라는 새로운 환경이 생성됩니다.
다음 포스팅에서는 파이썬 코드 실습을 진행해보도록 하겠습니다.
'프로그래밍 > Python' 카테고리의 다른 글
| Python-9) 클래스의 상속, 오버로딩, 오버라이딩 : Python 설치, 클래스, 상속, 객체지향 언어 (2) | 2020.11.23 |
|---|---|
| Python-8) Class : Python, Python 설치, 파이썬 클래스, 객체 (0) | 2020.11.17 |
| Python-7) Numpy : Python, Python 설치, 파이썬 마스터, 객체지향 언어 (0) | 2020.11.16 |
| Python-6) 함수, 모듈, 패키지 : Python, Python 설치, 파이썬 마스터 (0) | 2020.11.11 |
| Python-5) tuple , list, dictionary : Python, Python 설치, 파이썬 마스터 (0) | 2020.11.10 |
| Python-4) Sequence, Indexing, Slicing, len : Python, Python 설치, 시퀀스, 슬라이싱, 파이썬 마스터 (0) | 2020.11.09 |
| Python-3) for문, while문, None, 연산자 : Python 설치, 파이썬 마스터, 파이썬 자격증 (0) | 2020.11.05 |
| Python-2) 변수, 자료형, 파이썬 if문, 파이썬 for문 : Python, Python 설치, 파이썬 마스터 (0) | 2020.11.04 |